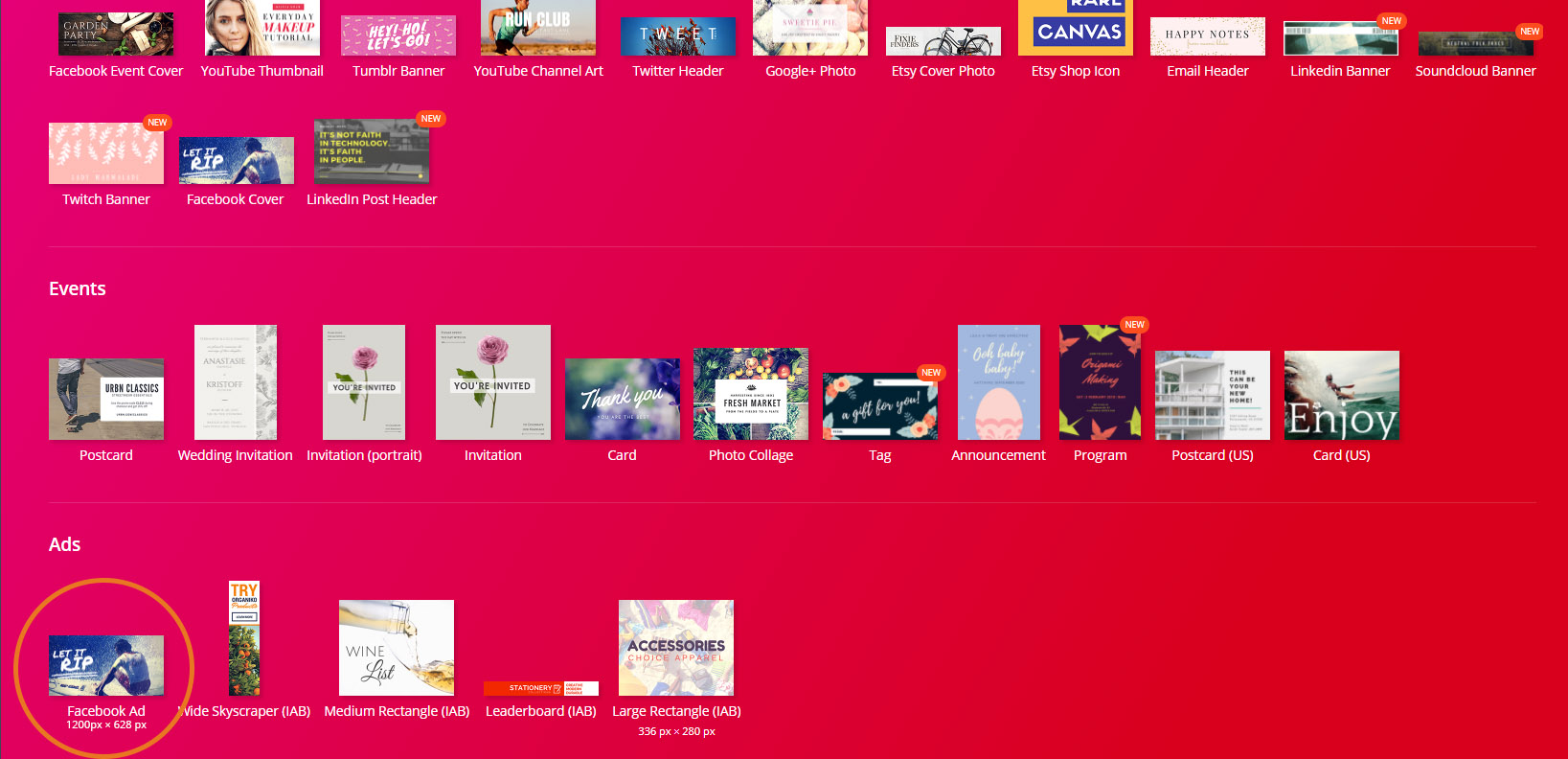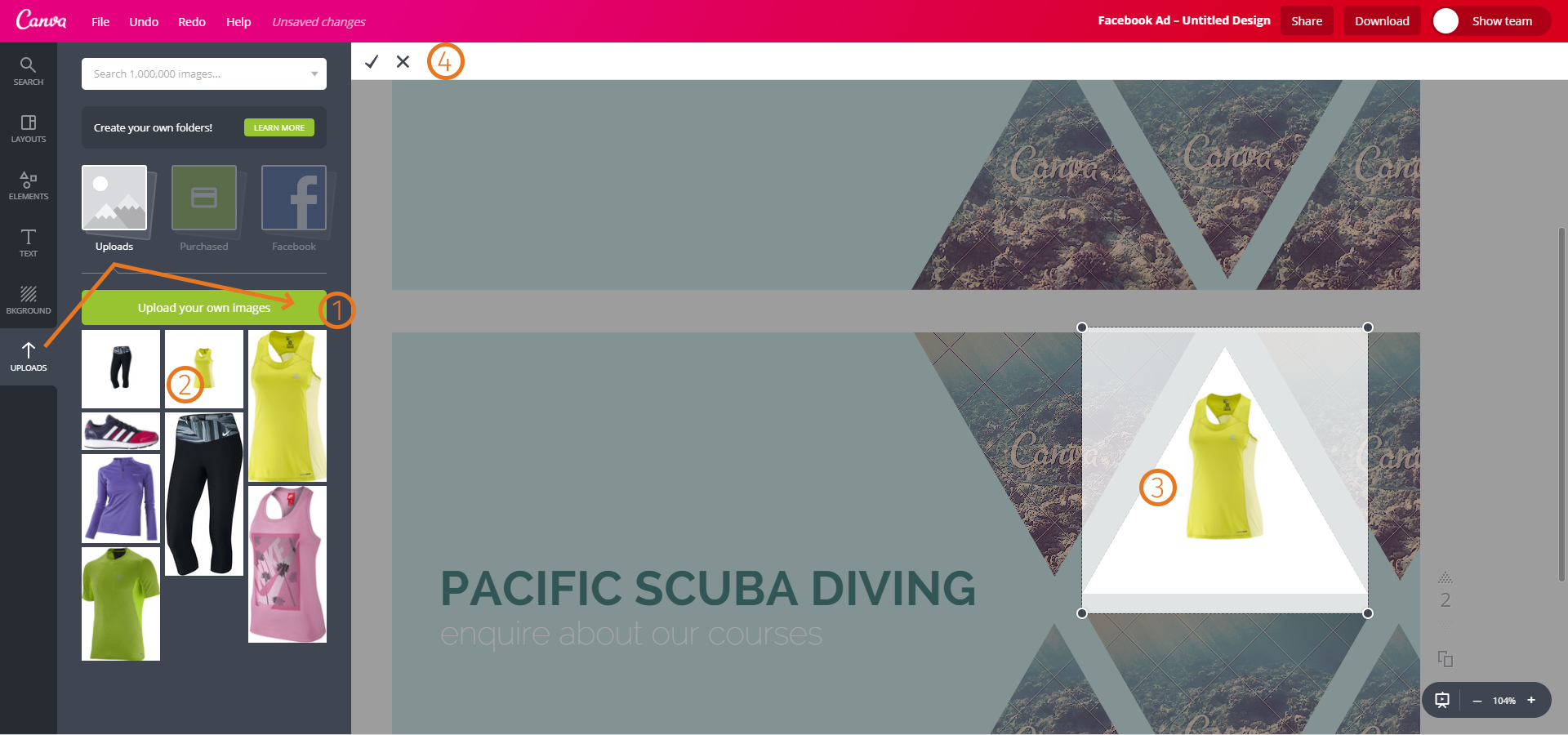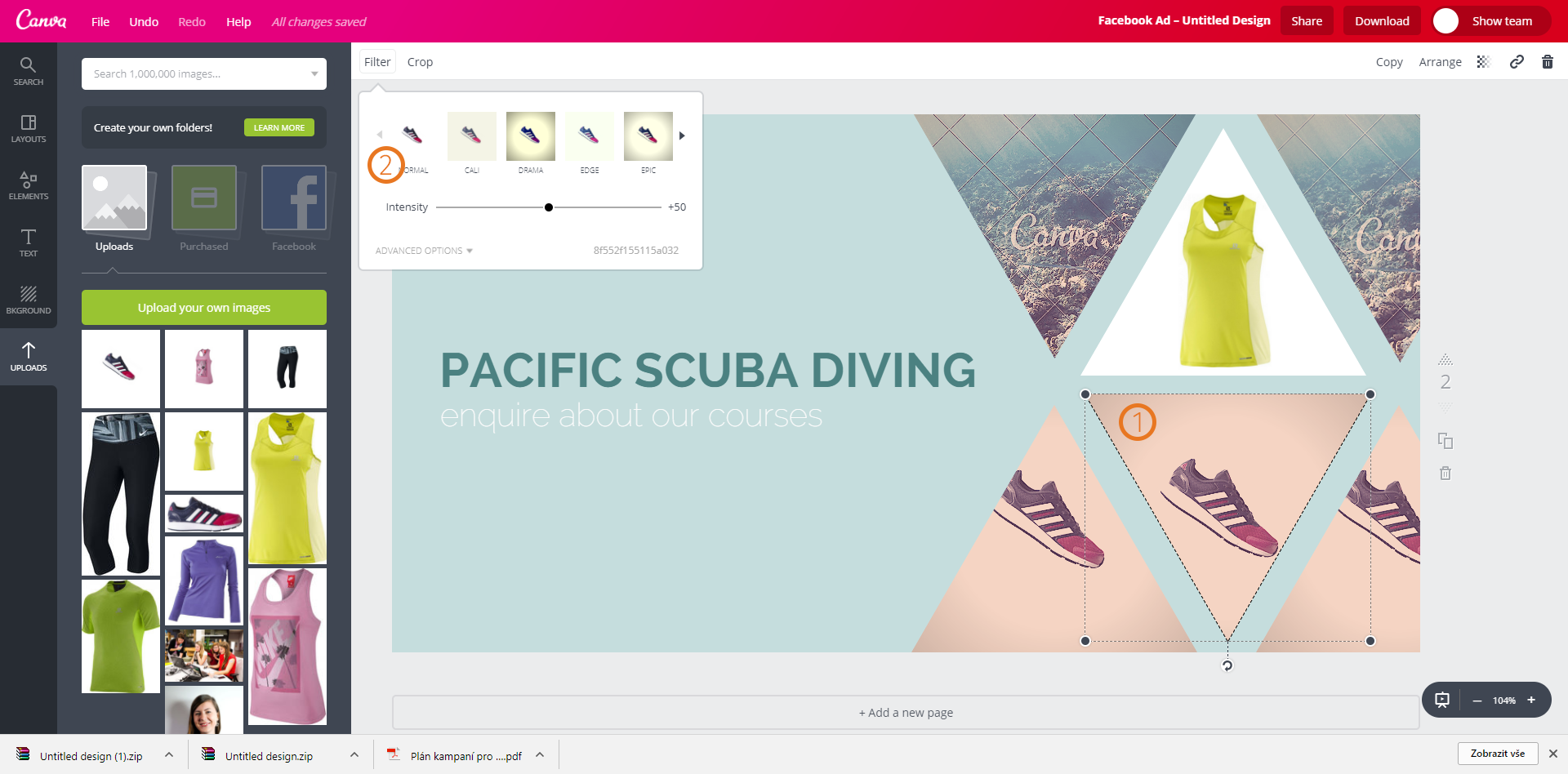Dění ve vaší kanceláři je zajímavým obsahem pro sdílení na facebooku. Dle našich podkladů se na facebook stránky opravdu vyplácí vkládat zejména aktuální fotografie, třeba svých pracujících kolegů. Někdy se však stává, že potřebujete vytvořit i reklamu a tam už bývá potřeba i jiný grafický program, než je Malování.
Chcete profesionální program nebo raději jednodušší?
Všichni jste už slyšeli o programu Photoshop, který se stal pro úpravu fotografií a grafiku významným pojmem. V posledních letech se tu ale objevila ještě jedna zajímavá alternativa v podobě webové aplikace Canva. Pojďte tedy vytvořit svou první grafiku podobnou té v našem jednoduchém příkladu.
Jak na facebookovou reklamu v programu Canva?
1. Vytvořte si účet
Jděte na web www.canva.com a vytvořte si účet. Po přihlášení do svého účtu budete mít vždy dostupné všechny projekty a můžete na nich dále pracovat. Data totiž zůstanou uložená ve své editovatelné podobě.
2. Hlavní obrazovka
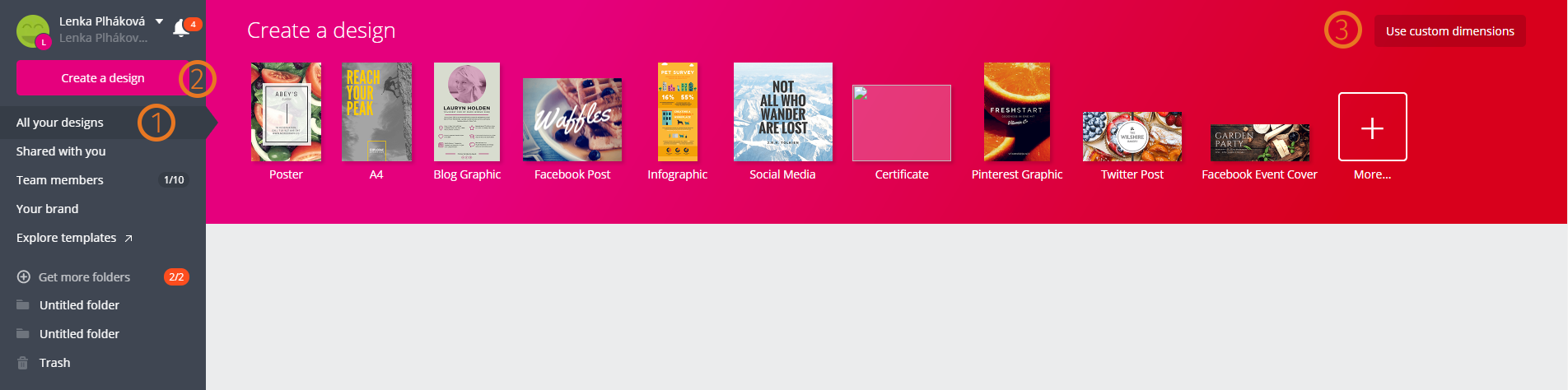 Na hlavní obrazovce vidíte, pod jakým účtem jste přihlášeni. Teď se nacházíte v sekci All your designs (1), kde později najdete všechny své vytvořené projekty. Můžete ihned začít se svým prvním projektem přes tlačíko Create a design (2), které vám nabídne předvolené formáty obrázků. Nebo si můžete zvolit libovolný formát obrázku přes Use Custom dimensions (3).
Na hlavní obrazovce vidíte, pod jakým účtem jste přihlášeni. Teď se nacházíte v sekci All your designs (1), kde později najdete všechny své vytvořené projekty. Můžete ihned začít se svým prvním projektem přes tlačíko Create a design (2), které vám nabídne předvolené formáty obrázků. Nebo si můžete zvolit libovolný formát obrázku přes Use Custom dimensions (3).
3. Volba formátu
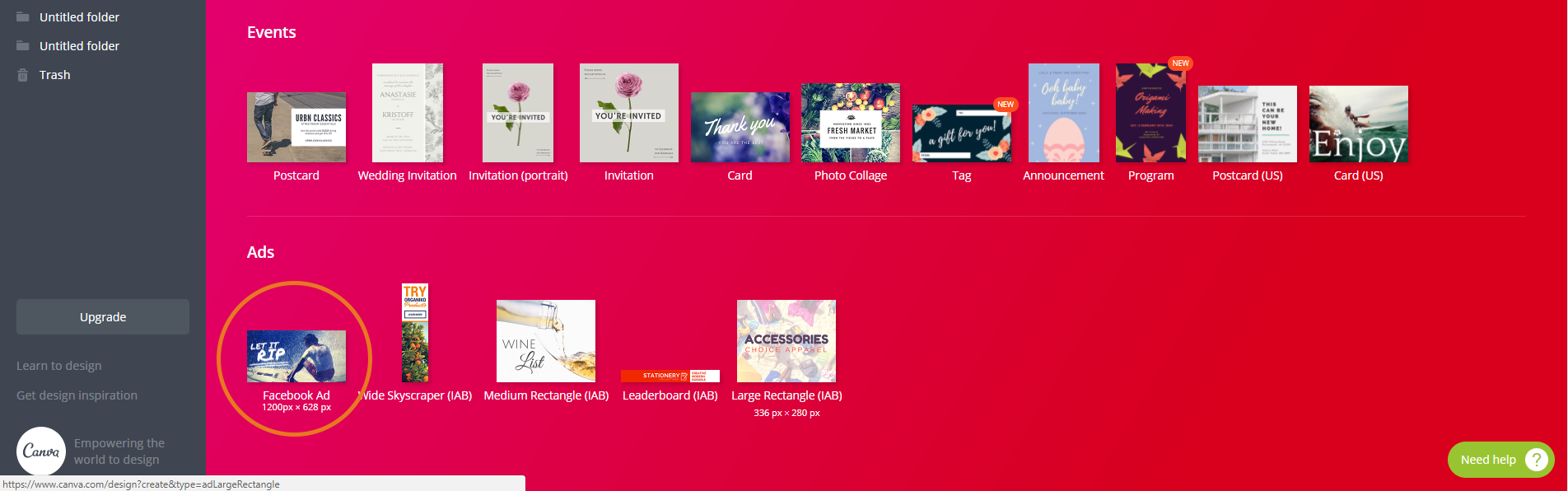 Práci v programu si ukážeme na reklamním formátu pro Facebook, který má rozměr 1200 × 628 px. Tento formát už je v Canva přednastavený. Po stisknutí Create a design můžete listovat mezi různými přednastavenými formáty pro web i tisk, až dojedete úplně dolů, najdete tam formáty pro reklamu. Vyberte první nabízený formát s popiskem Facebook Ad, rozměry pro kontrolu formátu se po najetí zobrazí v popisku.
Práci v programu si ukážeme na reklamním formátu pro Facebook, který má rozměr 1200 × 628 px. Tento formát už je v Canva přednastavený. Po stisknutí Create a design můžete listovat mezi různými přednastavenými formáty pro web i tisk, až dojedete úplně dolů, najdete tam formáty pro reklamu. Vyberte první nabízený formát s popiskem Facebook Ad, rozměry pro kontrolu formátu se po najetí zobrazí v popisku.
4. Volba šablony
Teď jste se dostali do hlavního pracovního prostoru. Po levé straně vidíte, jaké prvky můžete do svého designu přidávat. Na pravé straně budete design tvořit.
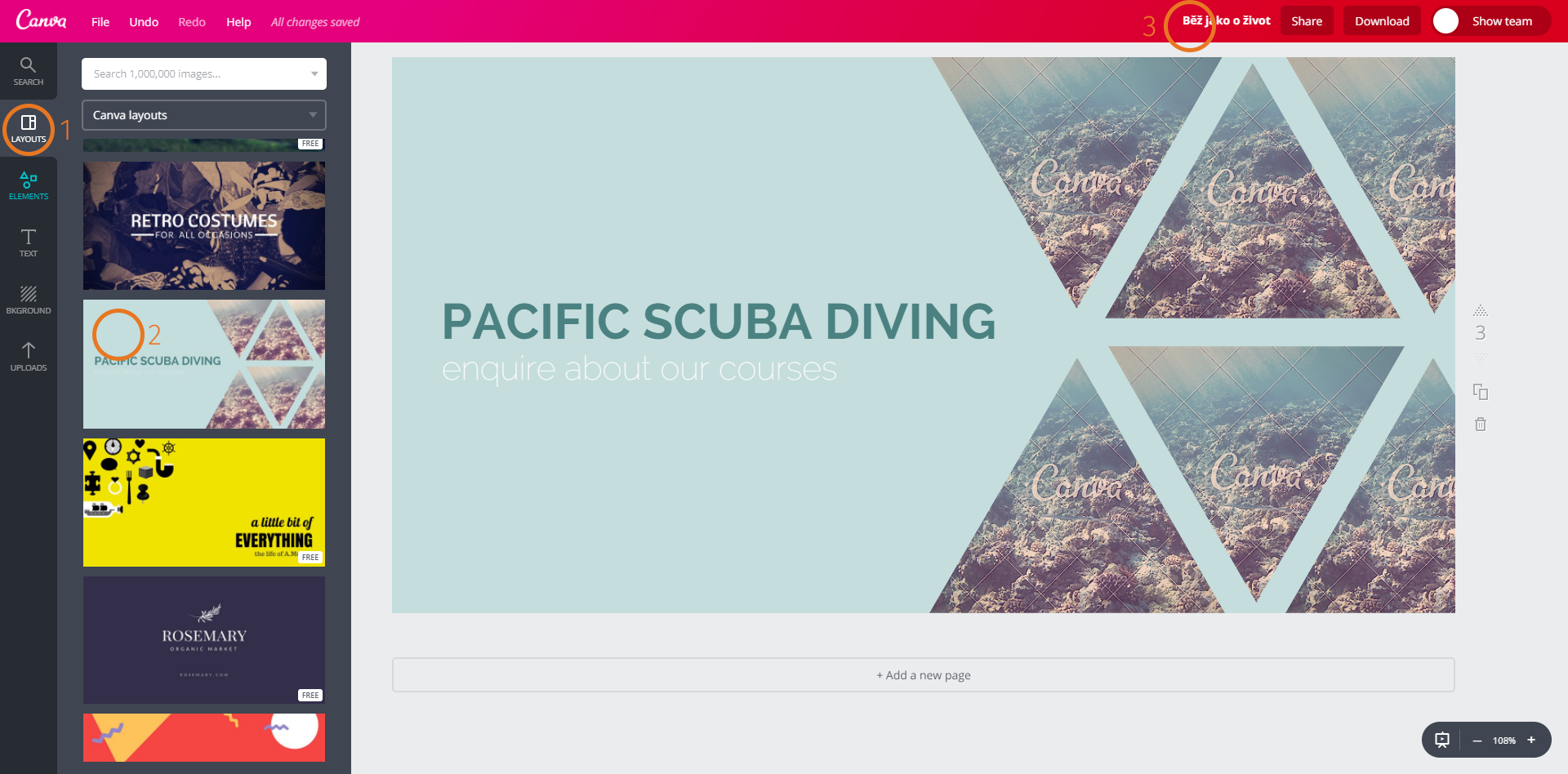 Pro každý obrazový formát jsou v programu předvolené šablony, ze kterých můžete ve svém designu vycházet. Najdete je v boční záložce Layouts (1). Na vybranou šablonu jednoduše klikněte (2), aby se zobrazila v pracovní ploše. Svůj projekt můžete pojmenovat v horní liště (3).
Pro každý obrazový formát jsou v programu předvolené šablony, ze kterých můžete ve svém designu vycházet. Najdete je v boční záložce Layouts (1). Na vybranou šablonu jednoduše klikněte (2), aby se zobrazila v pracovní ploše. Svůj projekt můžete pojmenovat v horní liště (3).
My jsme vybrali šablonu s trojúhelníkovými výřezy připravenými pro umístění fotografií.
Pokud označíte nějaký objekt z designu, objeví se kolem něj obrysový obdélník. Ten značí, který prvek je právě aktivní. K tomuto aktivnímu prvku se vztahují všechny volby, které se objevily v bílé liště nahoře.
5. Vkládání fotografií
Chceme teď nahrát své vlastní produktové fotografie a umístit je do jednotlivých výřezů. Pro reklamy vybírejte ostré a kvalitní fotografie v přiměřené velikosti. Pro náš projekt je navíc vhodné, když má fotka velký bílý okraj, protože potom lépe sedne do trojúhelníkového výřezu.
Začněte fotografie vkládat kliknutím na Uploads v levé liště a pokračujte podle šipky až k tlačítku Upload your own images (1). Dole pod tlačítkem uvidíte všechny své vložené obrázky. Obrázek vezměte (2) a myší přetáhněte nad jeden z trojúhelníků. Počkejte, až obrázek zapadne do výřezu. Obrázek můžete ve výřezu posouvat nebo zvětšovat. Klikněte na výřez 2× a můžete upravovat obrázek ve výřezu (3) – zvětšovat nebo posouvat. Tranformaci potvrďte nebo zrušte v horní liště (4).
6. Pomocný soubor pro zvětšení okrajů fotografií
 Pokud nemáte fotografie s dostatečně velkým okrajem, můžete si vytvořit pomocný soubor, kde to napravíte. Klikněte na logo Canva v levém horním rohu a vrátíte se do své hlavní obrazovky (otevře se nová záložka v prohlížeči). Tam zvolte podle kroku 1 tlačítko Use Custom dimensions (3) a vytvořte soubor o velikosti 1000 × 1000 px.
Pokud nemáte fotografie s dostatečně velkým okrajem, můžete si vytvořit pomocný soubor, kde to napravíte. Klikněte na logo Canva v levém horním rohu a vrátíte se do své hlavní obrazovky (otevře se nová záložka v prohlížeči). Tam zvolte podle kroku 1 tlačítko Use Custom dimensions (3) a vytvořte soubor o velikosti 1000 × 1000 px.
Nevybírejte žádné šablony, rovnou přetáhněte fotografii produktu do plátna. Fotografii můžete natáčet (2) nebo zmenšovat a posouvat.
Tlačítkem pod bílým pracovním plátnem Add a new page přidejte další papír o stejných rozměrech a do něj vložte další produkt. Až budete mít všechny produkty připravené, vyexportujte je najednou podle kroku 9. Tyto nové obrázky pak nahrajte do Canva podle kroku 5.
7. Barevné úpravy fotografie
Na fotografie můžete aplikovat různé filtry. Šablona, kterou jsme vybrali my, měla už filtry na fotografiích předdefinované, proto nám fotografie zhnědly. Klikněte na trojúhelník s filtrem (1) a potom do bílé lišty nahoře na Filter (2). Tady vidíte, jaký filtr je na fotografii právě teď. Pro produktové fotografie chceme čisté a věrné barvy, proto filtr smažte kliknutím na první možnost označenou jako Normal.
8. Fotobanka
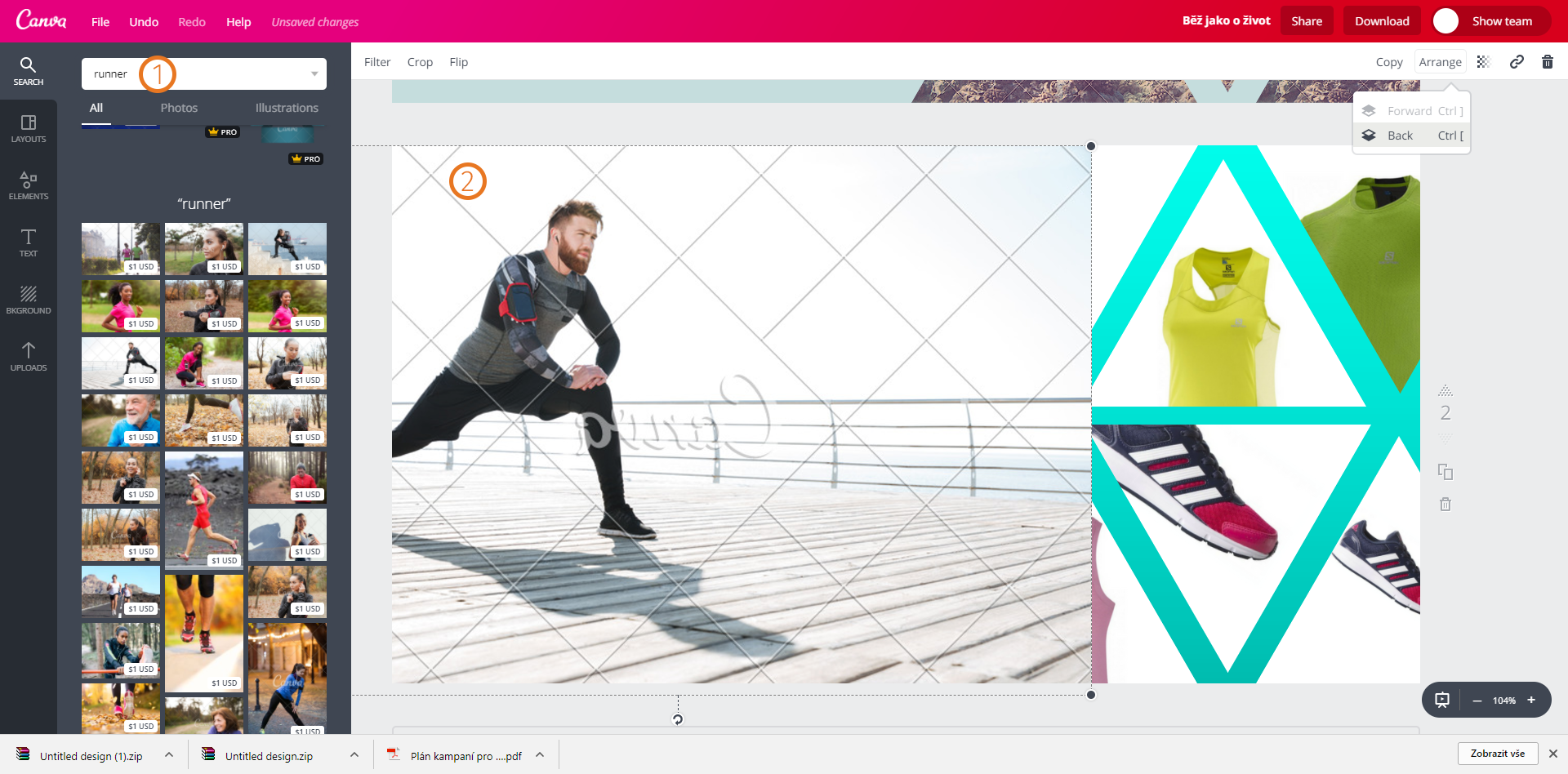 Canva obsahuje svou vlastní fotobanku. Fotografie, které jsou zdarma naleznete pod levou záložkou Elements a potom pod zelenou ikonou Free Photos. Pokud hledáte konkrétní téma fotografie, napište jej (anglicky) do bílého pole pro vyhledávání (1). Fotografii můžete přetáhnout do své pracovní plochy. Pokud je placená, zobazí se přes ni vodoznaková mřížka. Pokud se pro tuto fotografii ve finále skutečně rozhodnete, budete při exportu požádáni o uvedenou sumu (většinou 1 $ za fotografii), jinak se vyexportuje projekt i s vodoznakem.
Canva obsahuje svou vlastní fotobanku. Fotografie, které jsou zdarma naleznete pod levou záložkou Elements a potom pod zelenou ikonou Free Photos. Pokud hledáte konkrétní téma fotografie, napište jej (anglicky) do bílého pole pro vyhledávání (1). Fotografii můžete přetáhnout do své pracovní plochy. Pokud je placená, zobazí se přes ni vodoznaková mřížka. Pokud se pro tuto fotografii ve finále skutečně rozhodnete, budete při exportu požádáni o uvedenou sumu (většinou 1 $ za fotografii), jinak se vyexportuje projekt i s vodoznakem.
9. Práce s textem
 Textová pole jsou součástí většiny šablon. Pokud textové pole smažete, nebo chcete přidat nové, najděte v levém menu Text a přetáhněte styl, který se vám zamlouvá do vašeho projektu. Font, velikost písma, barva i proklad řádků se dají vždy změnit. Důležité je vybrat si font, který podporuje českou diakritiku. To bohužel na první pohled nepoznáte. Musíte označit textové pole a zkusit font změnit. Pak se pozorně podívejte na písmena s háčky nebo čárkami, jestli vypadají, že do fontu patří.
Textová pole jsou součástí většiny šablon. Pokud textové pole smažete, nebo chcete přidat nové, najděte v levém menu Text a přetáhněte styl, který se vám zamlouvá do vašeho projektu. Font, velikost písma, barva i proklad řádků se dají vždy změnit. Důležité je vybrat si font, který podporuje českou diakritiku. To bohužel na první pohled nepoznáte. Musíte označit textové pole a zkusit font změnit. Pak se pozorně podívejte na písmena s háčky nebo čárkami, jestli vypadají, že do fontu patří.
Pravděpodobně nenajdete font, který přesně patří do vašeho vizuálního stylu. A pokud jej najdete, nebude mít asi všechny řezy. Například písmo Open sans může mít spoustu řezů (může být velmi úzké nebo mít velmi slabé linie a na druhou stranu také velmi tučné linie a může mít mnoho variant mezi nimi), v Canva ale najdete pro toto písmo jen dva řezy.
Pokud by se Vám práce v tomto programu líbila, můžete časem přejít na placenou verzi, kam už můžete své fonty nahrát a dál s nimi pracovat.
10. Barvy
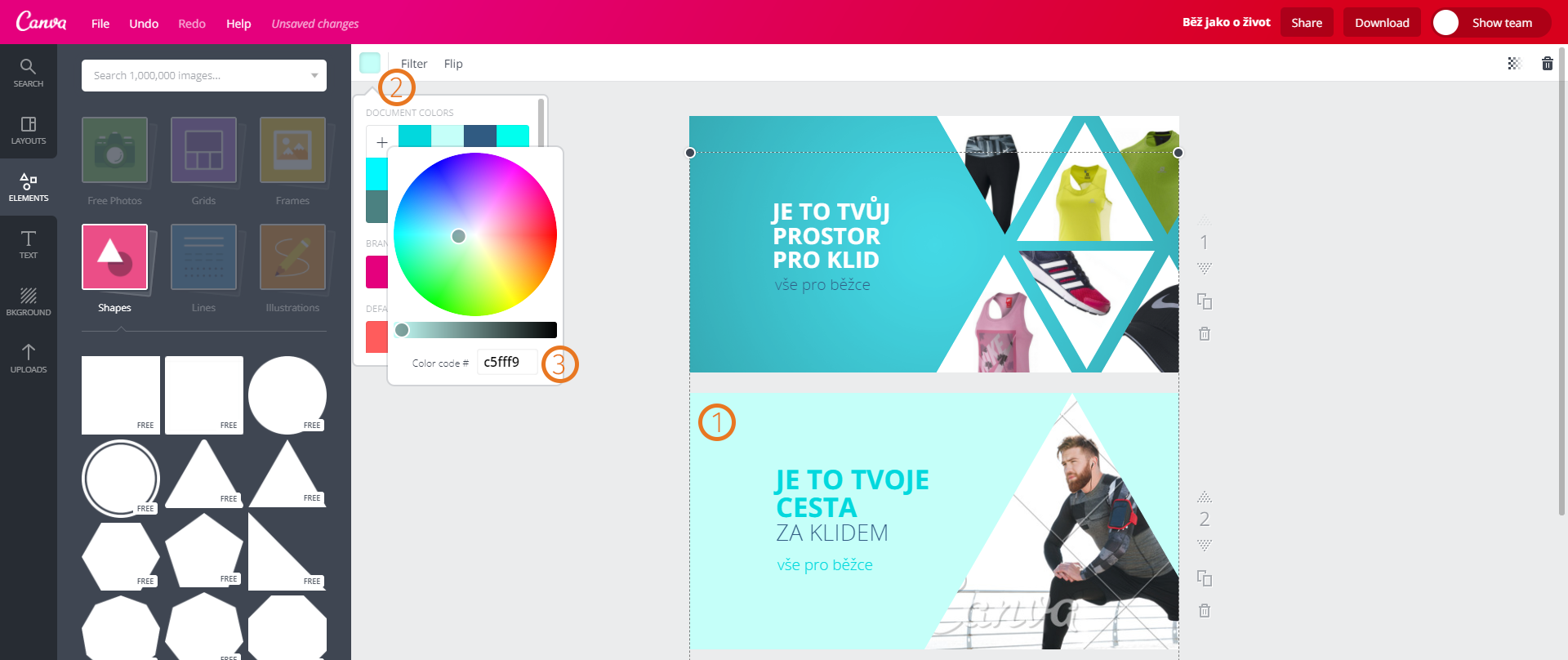 Barva je důležitým prvkem každého designu. Pokud má vaše značka svou vizuální identitu, máte pravděpodobně i grafický manuál, kde jsou uvedeny přesné barvy a písma, která značku charakterizují. Canva praduje s HEX kódy barev. To jsou barvy, které vypadají třeba takto: #c5fff9. Označte v designu prvek, kterému chcete barvu přiřadit (1). Může to být pozadí, text nebo nějaký grafický element a v horní liště klikněte na barvu (2). Rozbalí se nabídka se základními a použitými barvami. Novou barvu přidáte kliknutím na + a zkopírováním kódu barvy (např. #c5fff) do pole Color code (4).
Barva je důležitým prvkem každého designu. Pokud má vaše značka svou vizuální identitu, máte pravděpodobně i grafický manuál, kde jsou uvedeny přesné barvy a písma, která značku charakterizují. Canva praduje s HEX kódy barev. To jsou barvy, které vypadají třeba takto: #c5fff9. Označte v designu prvek, kterému chcete barvu přiřadit (1). Může to být pozadí, text nebo nějaký grafický element a v horní liště klikněte na barvu (2). Rozbalí se nabídka se základními a použitými barvami. Novou barvu přidáte kliknutím na + a zkopírováním kódu barvy (např. #c5fff) do pole Color code (4).
11. Export
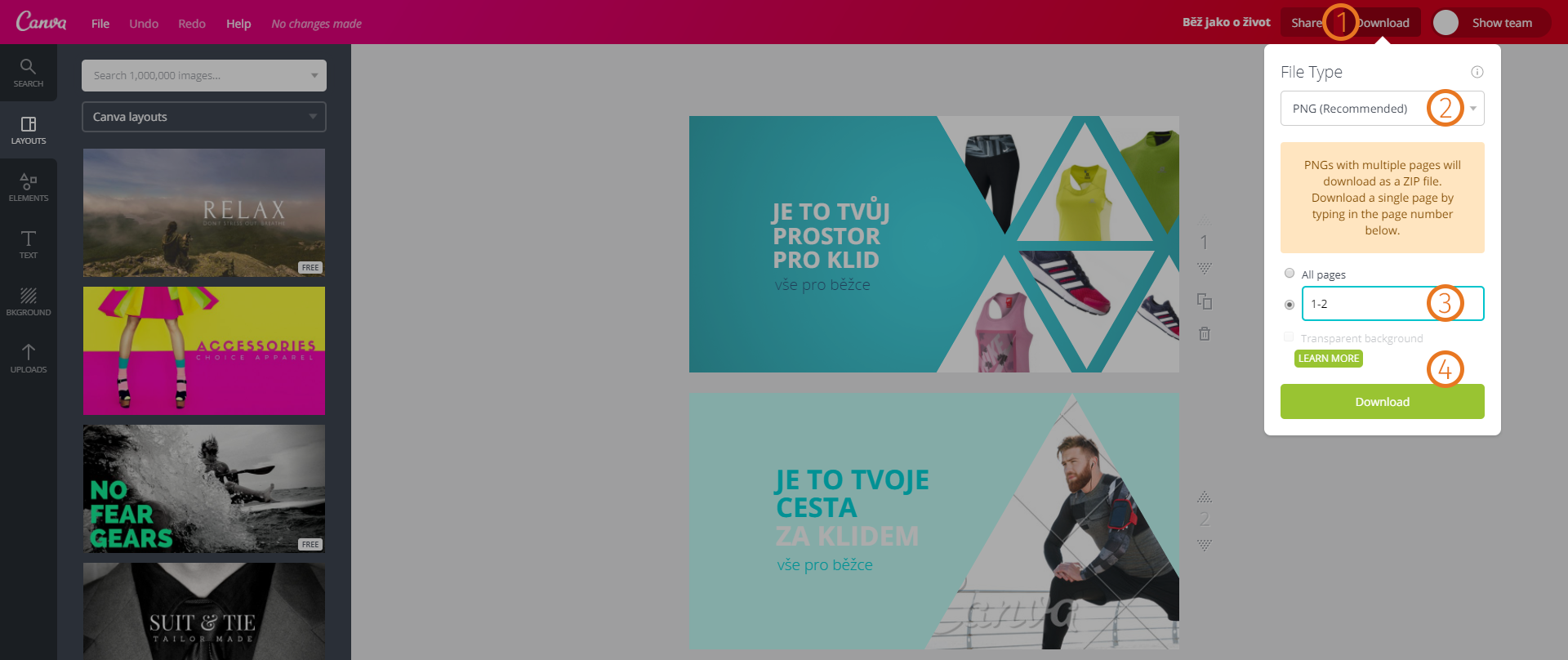 V jednom projektu můžete vytvořit více variací na jedno téma (kopírováním papírů pod sebe) a potom si z nich vybrat ty, které použijete.
V jednom projektu můžete vytvořit více variací na jedno téma (kopírováním papírů pod sebe) a potom si z nich vybrat ty, které použijete.
Pro export kliknněte na Download (1), vyberte formát (2), do kterého chcete exportovat (pro facebook reklamu ponechejte PNG). Pak zvolte plátna, která chcete exportovat (3) a stiskněte Download (4). Váš první design v Canva se právě stahuje do vašeho počítače. Gratulujeme.
Tady je obrázek, který jsme vyexportovali my.
Photoshop nebo Canva?
Canva zdaleka není tak komplexní, jako Photoshop. Je navržená tak, aby obsahovala jen základní funkce, které jsou jednoduše uspořádané a práci s tímto programem se tak dokážete naučit za jedno odpoledne. Velkou výhodou je velké množství kvalitních šablonových designů přednastavených pro jednotlivé formáty (plakát, reklama, příspěvek, prezentace apod.). Aplikaci najdete na www.canva.com a můžete ji používat zdarma, jak dlouho budete chtít. Má i placenou verzi, která stojí cca 13 $ za měsíc.
Rozdíly mezi placenou a free verzí
Free verze
- vytváření jakéhokoliv obrázku
- všechny šablony pro jednotlivé aplikace
- základní písma (ne všechna jsou česká)
- všechny fotografické filtry
- všechny možnosti grafických úprav, které Canva poskytuje
- export výsledku do tiskových i webových formátů
- fotobanka s free i placenými obrázky
- práce s vrstvami
- práce s JPEG, PNG i s průhledností, práce s vektorovými formáty SVG a EPS
Placená verze (Canva for Work)
- vytvořenému obrázku můžete změnit velikost (můžete tak vytvořit kampaň pro různé formáty obrázků skoro bez práce)
- přidávání vlastních licencovaných fontů (například fonty z firemního stylu)
- přednastavení firemní typografie a barev
Co Canva zatím neumí
- pokročilé ořezávání fotografií – například odmazání bílého pozadí
- „volné“ malování například štětcem
- vektorové cesty